Configurer Windows une fois l'installation achevée n'est pas une mince affaire pour le néophyte. Ce tutorial va vous aider à configurer Windows pour avoir un PC le plus performant, stable et sûr, ceci dès l'installation de Windows afin d'éviter aux virus et instabilités de venir se greffer sur votre ordinateur. Vous apprendrez également comment configurer Windows pour le personnaliser un minimum.
Lorsque l'installation de Windows s'achève, votre PC redémarre et vous arrivez pour la première fois devant ce qu'on appelle le bureau : Nous allons commencer par paramétrer le bureau. Faites un clic droit sur une zone vide du bureau, cliquez sur propriétés, puis sur l'onglet bureau. Cliquez ensuite sur le bouton personnalisation du bureau. Vous arrivez devant une fenêtre qui ressemble à celle-ci :
Dans la zone icône du bureau cochez les cases qui correspondent aux icônes que vous souhaitez voir s'afficher sur votre bureau. Décochez ensuite la case Exécuter l'assistant de nettoyage du bureau tous les 60 jours.
L'assistant de nettoyage du bureau est un petit utilitaire destiné à supprimer les icônes des programmes que vous utilisez très peu ou pas du tout. Il est à mon avis superflu.
Cliquez ensuite sur Ok puis sur l'onglet Apparence et sur le bouton Effets. Vous arrivez devant cette fenêtre :
Décochez toutes les cases puis cliquez sur Ok.
Si vous disposez d'un écran plat et que la lecture des polices vous semble difficile, cochez la case Utiliser la méthode suivante pour lisser le bord des polices d'écran puis choisissez l'option Clear Type.
Cliquez ensuite sur l'onglet paramètres. Vous pouvez ici paramétrer la résolution qui sera utilisée dans Windows. Si vous avez un écran de 15 pouces, vous pouvez mettre 800*600. Avec un 17 pouces, vous pouvez vous placer en 1024*768 et avec un 19 pouces tentez une résolution un peu plus élevée. La résolution est en fait le nombre de pixels utilisés en largeur multiplié par le nombre de pixels utilisés en hauteur. Plus cette résolution est élevée, plus vous pouvez afficher d'informations sur votre écran sans utiliser d'ascenseurs.
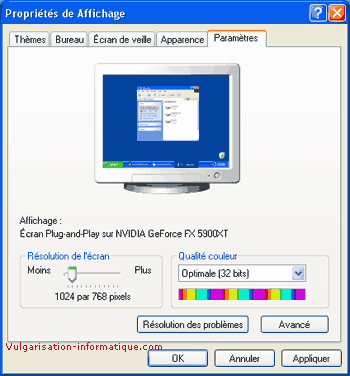
Cliquez sur le bouton Avancé, puis sur l'onglet écran. Nous allons paramétrer la fréquence de rafraîchissement qui sera utilisée dans Windows. La fréquence de rafraîchissement est le nombre maximal d'images par seconde que pourra afficher votre écran. Plus cette valeur est élevée, moins vous sentez le balayage effectué par l'écran pour rafraîchir l'image et moins vos yeux se fatiguent. Il est donc important de placer une valeur d'au moins 85 Hz pour ne pas être gêné. Tentez de mettre une valeur plus élevée et cliquez sur Ok. Si votre écran devient noir appuyez sur échap, vous reviendrez aux paramètres d'origine.
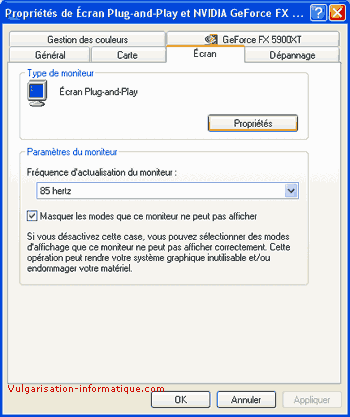
Fermez ensuite toutes les fenêtres ouvertes en cliquant sur Ok. Rendez-vous dans le poste de travail. Cliquez sur le menu Outils, puis sur Options des dossiers. Cliquez ensuite sur l'onglet Affichage. Décochez la case Masquer les extensions des fichiers dont le type est connu, ainsi vous ne vous tromperez pas en ouvrant un fichier croyant qu'il s'agit d'une image alors qu'il s'agit d'un virus par exemple. Décochez ensuite la case Utiliser le partage de fichiers simple
Cliquez ensuite sur Ok. Faites un clic droit sur l'icône du poste de travail, puis cliquez sur Propriétés. Cliquez sur l'onglet Avancé. Dans la zone Performances, cliquez sur le bouton Paramètres. Décochez ensuite toutes les cases sauf les quatre dernières.
Cliquez ensuite sur l'onglet Avancé, puis sur le bouton Modifier. Choisissez votre disque dur le plus rapide, sélectionnez taille personnalisée, indiquez "400" dans la valeur initiale et maximale, ensuite cliquez sur le bouton définir. Si vous avez attribué un lecteur différent à la mémoire virtuelle, sélectionnez l'ancien lecteur qui contenait la mémoire virtuelle, sélectionnez ensuite aucun fichier d'échange, et cliquez sur définir.
Cliquez ensuite sur Ok, puis sur le bouton Variables d'environnement. Vous allez pouvoir ici paramétrer les répertoires de votre choix pour les fichiers temporaires. Cette option est surtout intéressante si vous possédez plusieurs partitions, car elle ralentit le processus de fragmentation du disque C et contribue donc à garder ses performances plus longtemps.
Une fois les emplacements des dossiers modifiés, cliquez sur Ok, puis sur le bouton Rapport d'erreurs. Personnellement je vous conseille de désactiver le rapport d'erreurs en sélectionnant Désactiver le rapport d'erreurs. Décochez également la case Mais me prévenir en cas d'erreur critique.
Cliquez ensuite sur Ok, puis sur l'onglet restauration du système, et cochez la case Désactiver la restauration du système pour gagner des performances supplémentairesd'espace disque. et ne pas perdre
Cliquez ensuite sur l'onglet Mises à jour automatiques. Sélectionnez Désactiver la mise à jour automatique.
Cliquez ensuite sur l'onglet Utilisation à distance et décochez les deux cases. Cliquez ensuite sur Ok.
Cliquez ensuite sur le menu Démarrer, puis sur panneau de configuration. Vous arrivez devant un écran à dominante violette. Cliquez en haut à gauche sur Basculer vers l'affichage classique.
Cliquez ensuite sur Sons et périphériques audio puis sur l'onglet Sons. Sélectionnez ensuite aucun son si vous ne souhaitez pas entendre tous les sons qui sont joués à l'ouverture de windows, à sa fermeture, lorsqu'une erreur survient... Tout ceci ralentit l'ordinateur.
Cliquez ensuite sur Ok. Si vous souhaitez afficher une petite zone d'icônes appelée zone de lancement rapide, faites un clic droit sur la barre des tâches, sélectionnez Barres d'outils, puis cliquez sur Lancement rapide.
Voici un aperçu de ce qui apparaît :
Retournez dans le panneau de configuration. Cliquez sur l'icône système, puis sur l'onglet matériel, et enfin sur le bouton gestionnaire de périphériques.
Installez ensuite tous les drivers des périphériques comportant un point d'interrogation. Pour ce faire, faites un clic droit sur chaque périphérique ayant un point d'interrogation sur sa gauche, cliquez sur Mettre à jour le pilote, insérez le CD fourni par le constructeur puis cliquez sur Suivant jusqu'à ce que l'assistant vous informe qu'il ait trouvé le pilote.
Faites ensuite un clic droit sur l'icône du poste de travail, cliquez sur propriétés, puis sur l'onglet Avancé. Dans la zone Démarrage et récupération, cliquez sur paramètres. Décochez toutes les cases et cliquez sur Ok.
Voilà ! votre système est configuré. N'oubliez pas de le mettre à jour et d'activer le pare-feu pour toutes vos connexions à internet.
Extrait de www.ista-ntic.be 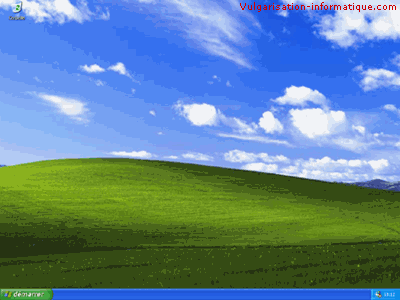
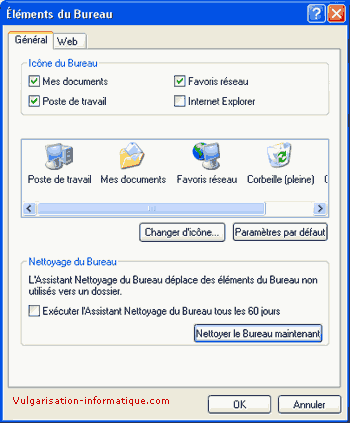

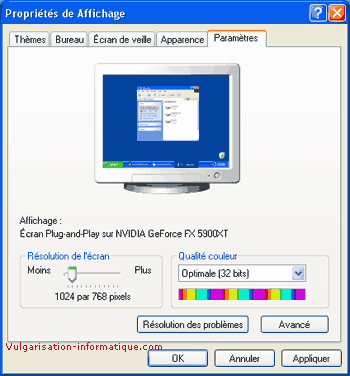
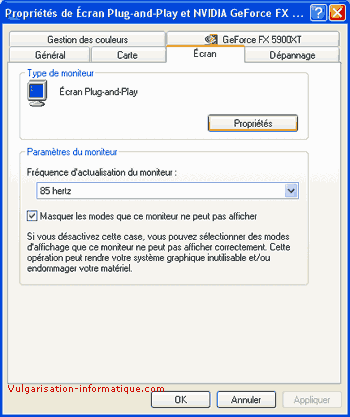
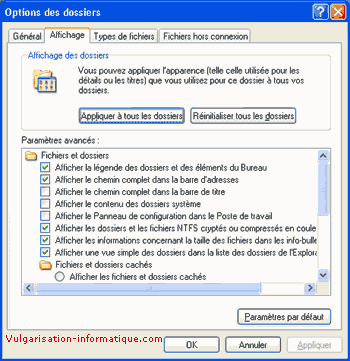
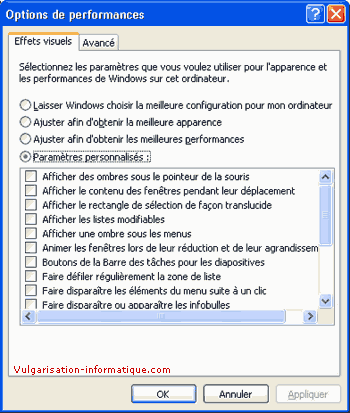
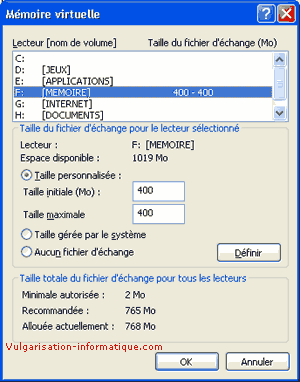
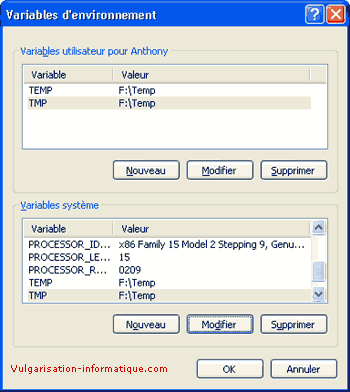
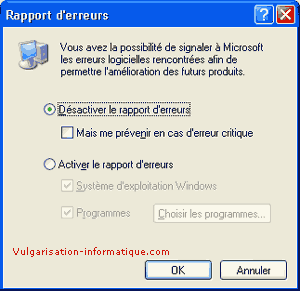
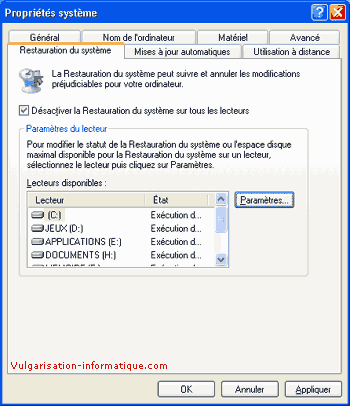
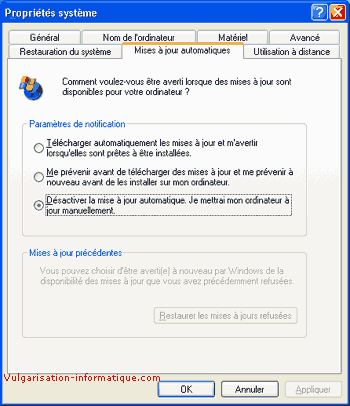

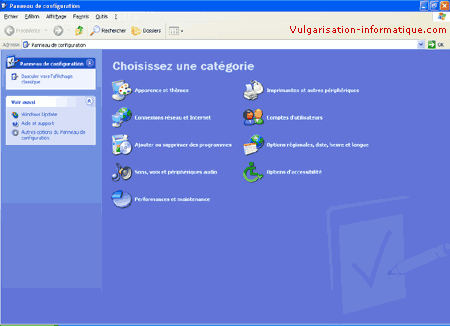
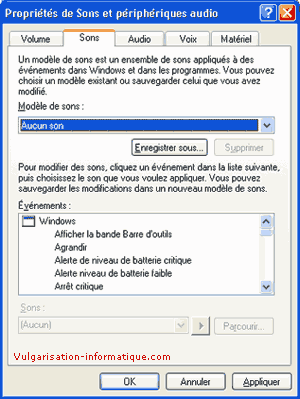
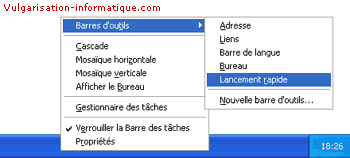

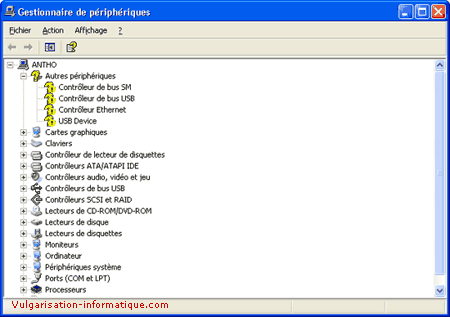
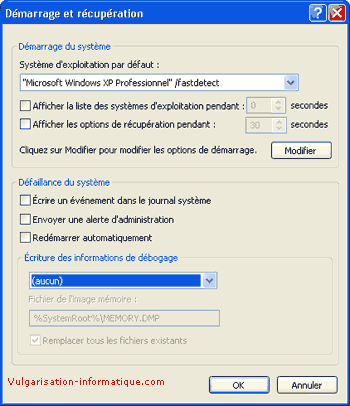
 9:45 AM
9:45 AM
 Tech AyOuB-EH
Tech AyOuB-EH
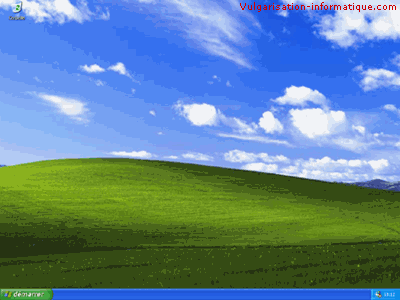
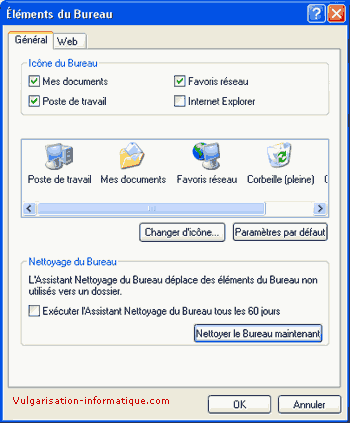

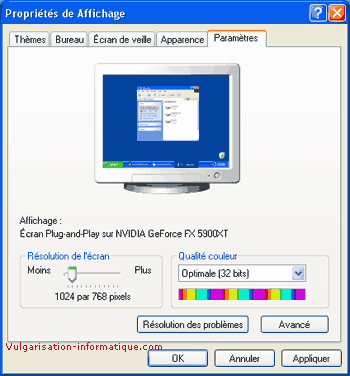
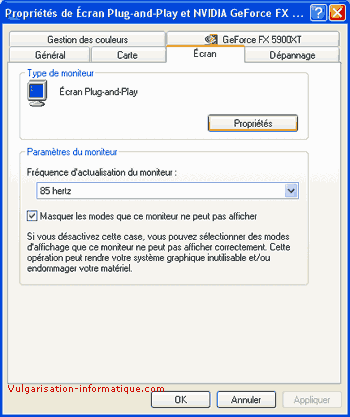
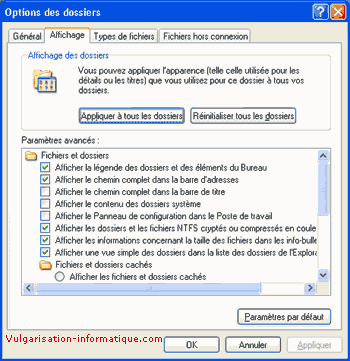
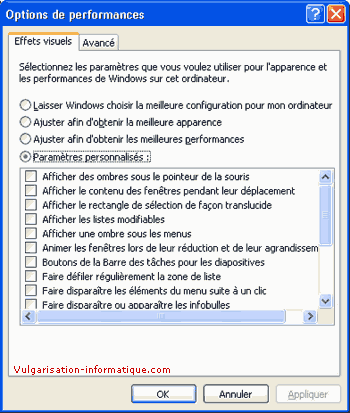
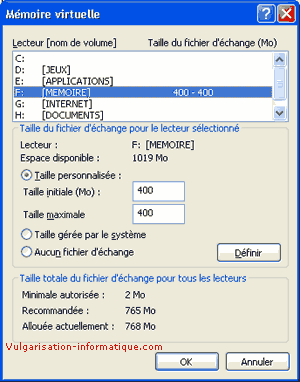
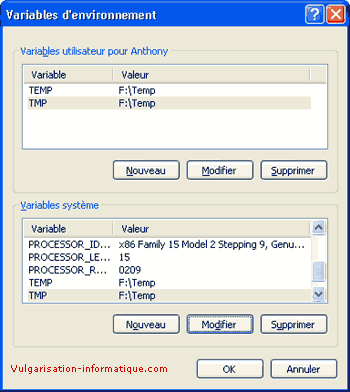
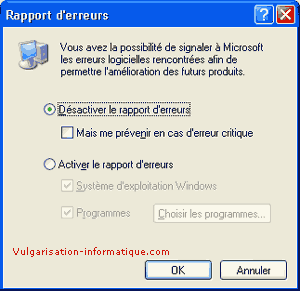
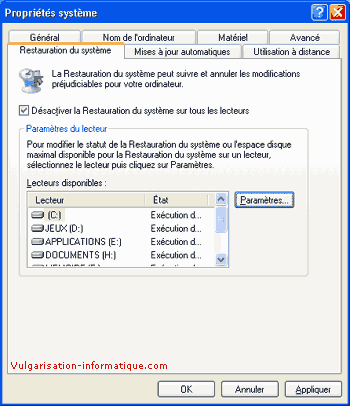
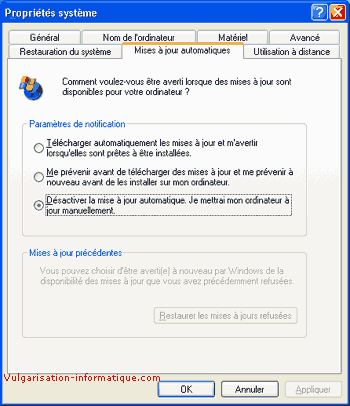

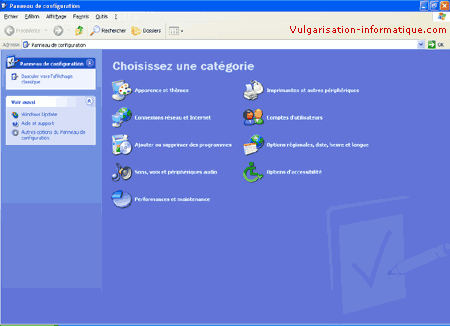
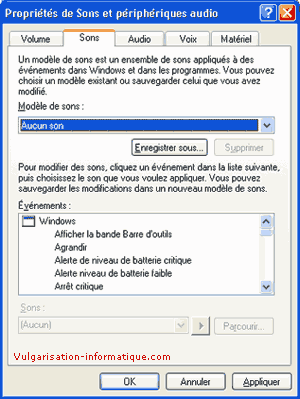
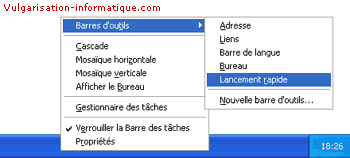

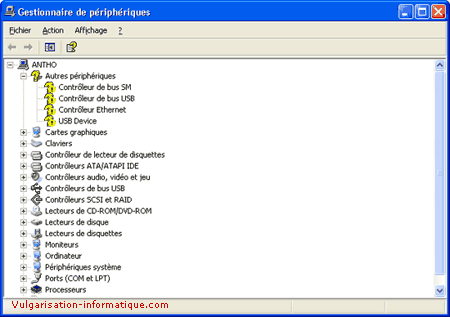
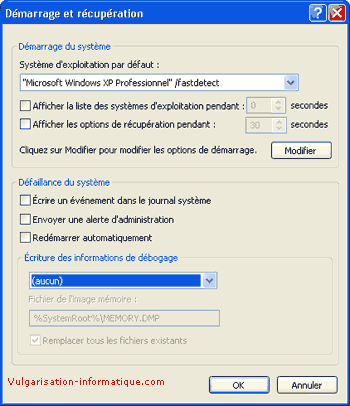
No Response to "Configurer Windows XP"
Post a Comment